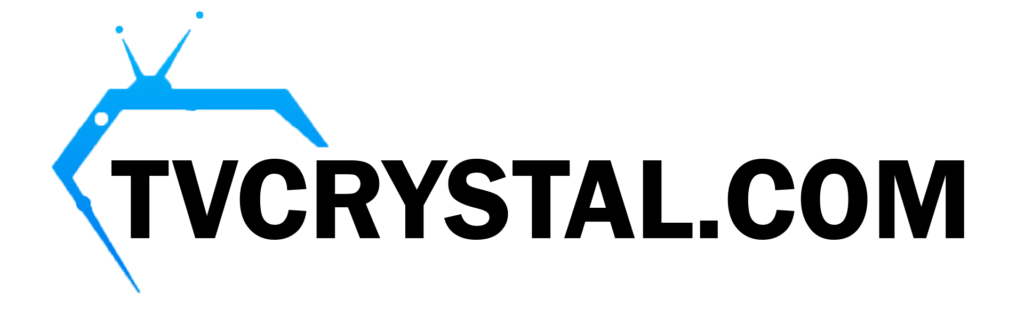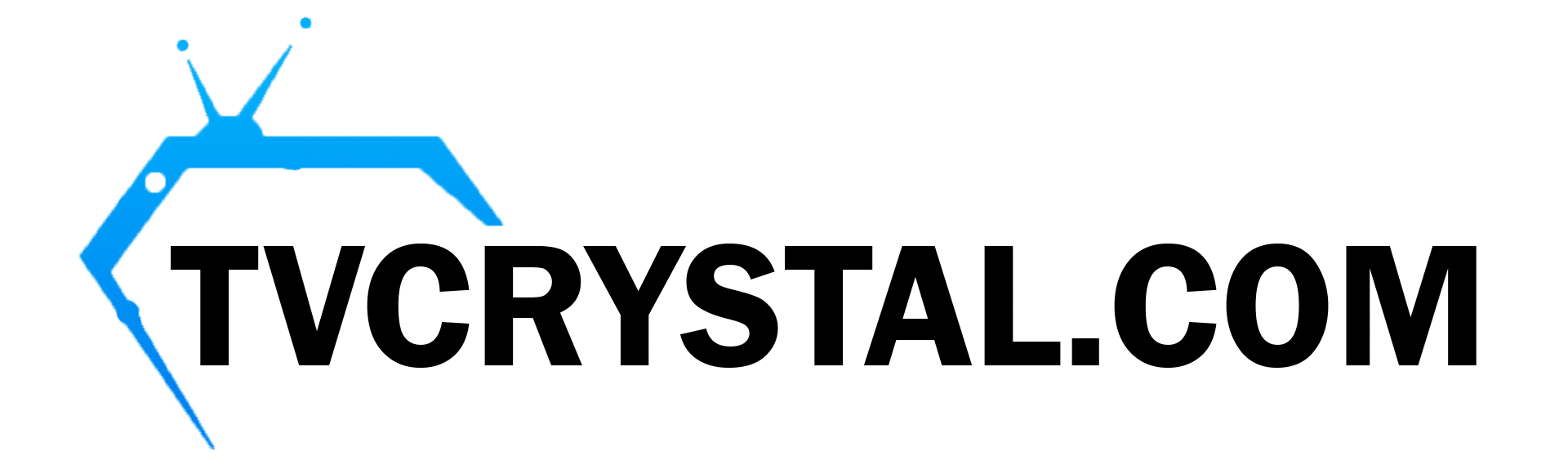앱 번들이란 무엇이며 어떻게 사용하나요?
최신 앱 개발 환경에서는 앱 번들이라는 개념이 게임 체인저로 부상했습니다. 앱 번들은 개발자가 다양한 디바이스와 사용자 시나리오에 맞게 앱을 최적화하는 데 도움이 되는 퍼블리싱 형식입니다. 도입자 Google 2018년 Android에서 앱 번들(.aab 파일 확장자)은 기존 APK보다 더 효율적으로 앱을 제공할 수 있는 방법을 제공합니다. 앱 번들이란 무엇이며 어떻게 효과적으로 사용할 수 있는지 자세히 알아보겠습니다.
앱 번들이란 무엇인가요?
An 앱 번들 는 애플리케이션의 모든 리소스와 코드를 담는 컨테이너이지만 APK처럼 배포 가능한 파일은 아닙니다. 대신 Google Play 를 사용하여 특정 사용자의 기기에 최적화된 APK를 동적으로 제공합니다. 이 최적화는 다음을 고려합니다:
장치 구성: 화면 크기, 아키텍처(ARM 대 x86), 언어 기본 설정 등이 있습니다.
동적 기능: 개발자는 앱을 모듈화하여 필요할 때만 특정 기능을 제공할 수 있습니다.
앱 번들을 사용하면 사용자는 자신의 디바이스에 필요한 구성 요소만 다운로드하여 앱의 크기를 줄이고 설치 시간을 개선할 수 있습니다.

앱 번들의 주요 이점
더 작은 앱 크기: 앱 번들은 리소스와 코드 제공을 최적화하여 앱 크기를 크게 줄일 수 있습니다. 이렇게 하면 작은 앱이 다운로드 및 설치될 가능성이 높아지므로 사용자 리텐션이 향상됩니다.
더 빠른 업데이트: 필요한 모듈만 업데이트되므로 사용자는 앱 업데이트를 위한 다운로드 및 설치 속도가 빨라집니다.
온디맨드 기능: 개발자는 온디맨드 기능 제공을 활성화하여 사용자가 필요할 때만 앱의 특정 부분을 다운로드할 수 있도록 할 수 있습니다.
향상된 사용자 경험: 앱 번들은 개별 디바이스에 맞게 앱 전송을 맞춤화하여 사용자에게 필요에 맞는 앱을 제공함으로써 전반적인 성능과 안정성을 향상시킵니다.
앱 번들 사용 방법
앱 번들을 구현하려는 Android 개발자는 다음 단계를 따라 시작하세요:
프로젝트 마이그레이션: Android 프로젝트가 앱 번들을 사용하도록 설정되어 있는지 확인하세요. 여기에는 동적 전달 및 모듈화를 지원하기 위해 'build.gradle' 파일을 활성화하는 것이 포함됩니다.

2. 동적 기능 모듈을 만듭니다: 앱을 모듈화하여 온디맨드 기능을 활용하세요. 이러한 모듈은 사용자에게 특정 기능이 필요한 경우에만 포함할 수 있습니다.
다음으로 이동 파일 > 새로 만들기 > 새 모듈
선택 동적 기능 모듈 를 클릭하고 구성합니다.
3. 앱 번들을 빌드하고 테스트합니다: 안드로이드 스튜디오를 사용하여 앱 번들을 빌드하고 구글에서 제공하는 '번들 툴'을 사용하여 테스트합니다. 이렇게 하면 사용자가 디바이스에 따라 받게 될 APK를 시뮬레이션할 수 있습니다.

4. Google Play에 게시합니다: 앱 번들을 Google Play 콘솔에 업로드합니다. 나머지는 Play 스토어에서 처리하여 사용자에게 최적화된 APK를 제공합니다.
도전 과제 및 고려 사항
이전 버전과의 호환성: 앱 번들을 지원하지 않는 구형 디바이스에서는 문제가 발생할 수 있습니다. 철저히 테스트하세요.
타사 스토어: Google Play 외부에 앱을 배포하는 경우에도 여전히 APK를 생성해야 합니다.
학습 곡선: 앱 번들을 처음 사용하는 개발자는 새로운 빌드 프로세스와 도구에 익숙해져야 할 수 있습니다.
앱 번들 및 멀티 디바이스 사용
앱 번들을 사용하면 집에 있는 여러 기기에서 앱을 사용할 수 있으며, 모두 기본 기기의 앱 라이선스에 연결됩니다.
핵심 포인트:
- 네트워크 연결: 번들로 제공하려는 모든 디바이스는 라이선스가 부여된 기본 디바이스와 동일한 네트워크에 연결되어 있어야 합니다.
- 계정 분리: 각 기기마다 앱 포털에 고유한 계정이 필요합니다.
- 포털 관리: 포털은 기본 라이선스가 있는 장치에서 전체, 라이트 추가(유료 애드온) 또는 무제한 라이선스가 있는 경우에만 변경할 수 있습니다.
번들 장치 제한:
- 번들 장치는 기본 라이선스 장치에 설정된 포털을 상속합니다.
- 번들 장치에서 포털을 직접 변경할 수 없습니다.
번들을 만드는 방법:
- 추가 장치 준비: 추가하려는 기기에서 앱을 시작합니다(예, TV, 태블릿 또는 스마트폰)을 클릭하고 완전히 로드될 때까지 기다립니다.
- 메인 디바이스를 통한 연결:
- 라이선스가 부여된 기본 장치에서 앱을 시작합니다.
- "로딩 포털" 메시지가 표시될 때까지 기다립니다.
- 이 메시지가 표시되면 가운데/중앙 키 를 TV 리모컨을 누르거나 화면(모바일 디바이스의 경우)을 탭하여 '포털 선택' 메뉴를 엽니다.
다음 단계에 따라 추가 기기를 앱 번들에 원활하게 연결할 수 있습니다.
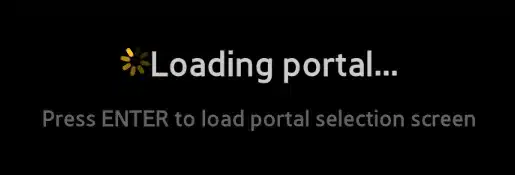

앱 번들 및 멀티 디바이스 사용
앱 번들을 사용하면 집에 있는 여러 기기에서 앱을 사용할 수 있으며, 모두 기본 기기의 앱 라이선스에 연결됩니다.
핵심 포인트:
- 네트워크 연결: 번들로 제공하려는 모든 디바이스는 라이선스가 부여된 기본 디바이스와 동일한 네트워크에 연결되어 있어야 합니다.
- 계정 분리: 각 기기마다 앱 포털에 고유한 계정이 필요합니다.
- 포털 관리: 포털은 기본 라이선스가 있는 장치에서 전체, 라이트 추가(유료 애드온) 또는 무제한 라이선스가 있는 경우에만 변경할 수 있습니다.
번들 장치 제한:
- 번들 장치는 기본 라이선스 장치에 설정된 포털을 상속합니다.
- 번들 장치에서 포털을 직접 변경할 수 없습니다.
번들을 만드는 방법:
추가 장치 준비: 추가하려는 디바이스(예: TV, 태블릿, 스마트폰)에서 앱을 시작하고 완전히 로드될 때까지 기다립니다.
메인 디바이스를 통한 연결:
- 라이선스가 부여된 기본 장치에서 앱을 시작합니다.
- "로딩 포털" 메시지가 표시될 때까지 기다립니다.
- 이 메시지가 표시되면 가운데/중앙 키 을 누르거나 화면(모바일 디바이스)을 탭하여 '포털 선택' 메뉴를 엽니다.
번들 페이지에 액세스:
- "포털 선택" 메뉴에서 다음 항목으로 이동합니다. 시스템 설정 로 이동한 다음 번들 페이지로 이동합니다.
- 장치가 동일한 네트워크에 연결되어 있는 경우 번들 페이지의 목록에 기본 라이선스 장치(TV, 스마트폰 또는 태블릿)가 표시됩니다.
디바이스를 앱 번들에 성공적으로 연결하려면 다음 단계를 따르세요.
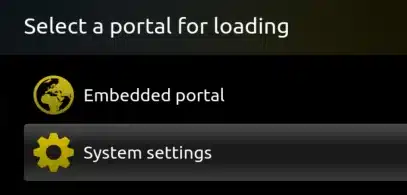
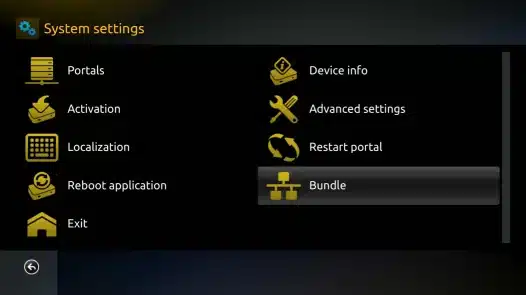
다음은 사용 가능한 디바이스의 예시 화면입니다:
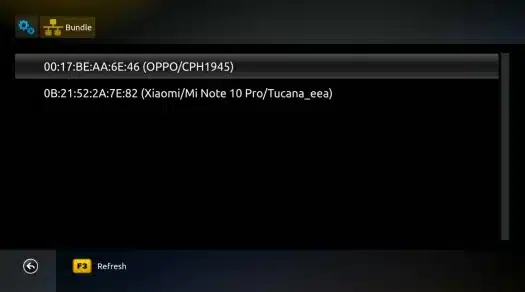
앱 번들을 사용하면 여러 장치를 연결할 수 있습니다(예, 스마트 TV, 스마트폰, 태블릿)를 하나의 앱 라이선스를 사용하여 가정에서 멀티스크린으로 사용할 수 있습니다.
핵심 포인트:
- 라이선스 옵션:
- 전체/무제한 앱 라이선스: 추가 비용 없이 최대 4개의 장치를 추가로 포함할 수 있습니다.
- 라이트 평생 라이선스: 유료 애드온으로 구매 시 최대 4개의 장치를 추가로 번들링할 수도 있습니다.
- 디바이스 식별:
- 각 장치에는 고유한 ID(예: 가상 MAC, 일련 번호).
- 연결된(번들로 제공되는) 모든 장치는 기본 장치와 동일한 포털을 공유합니다.
포털 및 계정 규칙:
- 계정 분리: 각 디바이스에는 앱 포털에서 별도의 계정이 필요합니다.
- 포털 변경 사항: 포털은 정식, 라이트 평생(유료 애드온) 또는 무제한 라이선스가 있는 경우에만 기본 라이선스가 있는 장치에서 수정할 수 있습니다.
- 번들 장치 제한:
- 번들 장치(슬레이브 장치)는 라이선스가 부여된 기본 장치에서 포털을 상속합니다.
- 번들로 제공되는 장치는 포털을 독립적으로 변경할 수 없습니다.
디바이스 번들링 방법:
- 추가 장치 준비: 번들로 제공하려는 디바이스(예: TV, 태블릿, 스마트폰)에서 앱을 시작하고 완전히 로드될 때까지 기다립니다.
- 메인 디바이스를 통한 연결:
- 라이선스가 부여된 기본 장치에서 앱을 시작합니다.
- "로딩 포털" 메시지가 표시될 때까지 기다립니다.
- 메시지가 나타나면 가운데/중앙 키 을 누르거나 화면(모바일 디바이스)을 탭하여 '포털 선택' 메뉴를 엽니다.
- 번들 페이지에 액세스:
- 다음으로 이동합니다. 시스템 설정 포털 선택' 메뉴에서 클릭합니다.
- 로 이동합니다. 번들 페이지로 이동합니다. 장치가 동일한 네트워크에 있는 경우 기본 라이선스가 부여된 장치가 번들 페이지의 목록에 표시됩니다.
예시(예시용):
위 그림은 실제 장치가 아닌 설정의 예를 보여줍니다.
이 단계를 따르면 라이선스가 부여된 기본 장치에 최대 4개의 장치를 추가로 연결하여 동일한 포털을 효과적으로 공유할 수 있습니다.
결론
앱 번들은 앱 제공 및 경험 방식에 혁신을 불러일으키고 있습니다. 개발자는 이 최신 퍼블리싱 형식을 채택함으로써 앱 크기를 줄이고, 사용자 경험을 개선하고, 업데이트를 간소화할 수 있습니다. 앱 번들로 전환하는 동안 앱 번들 는 초기에는 약간의 노력이 필요하지만 장기적인 이점을 고려하면 안드로이드 개발자에게 없어서는 안 될 도구입니다. 지금 바로 앱 번들을 도입하여 앱의 전송 및 성능을 최적화하세요!