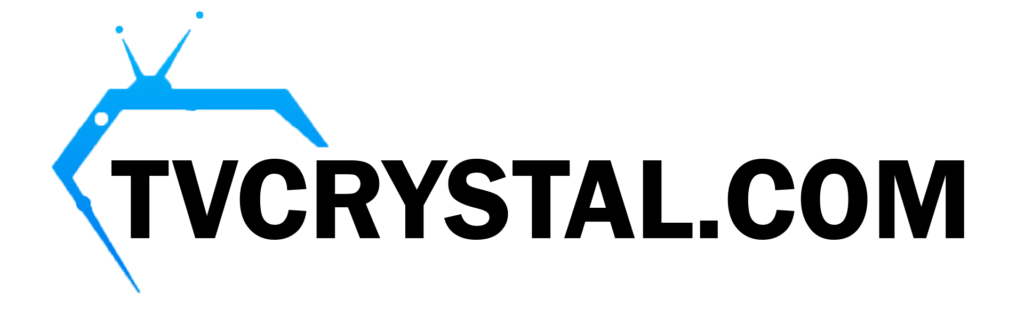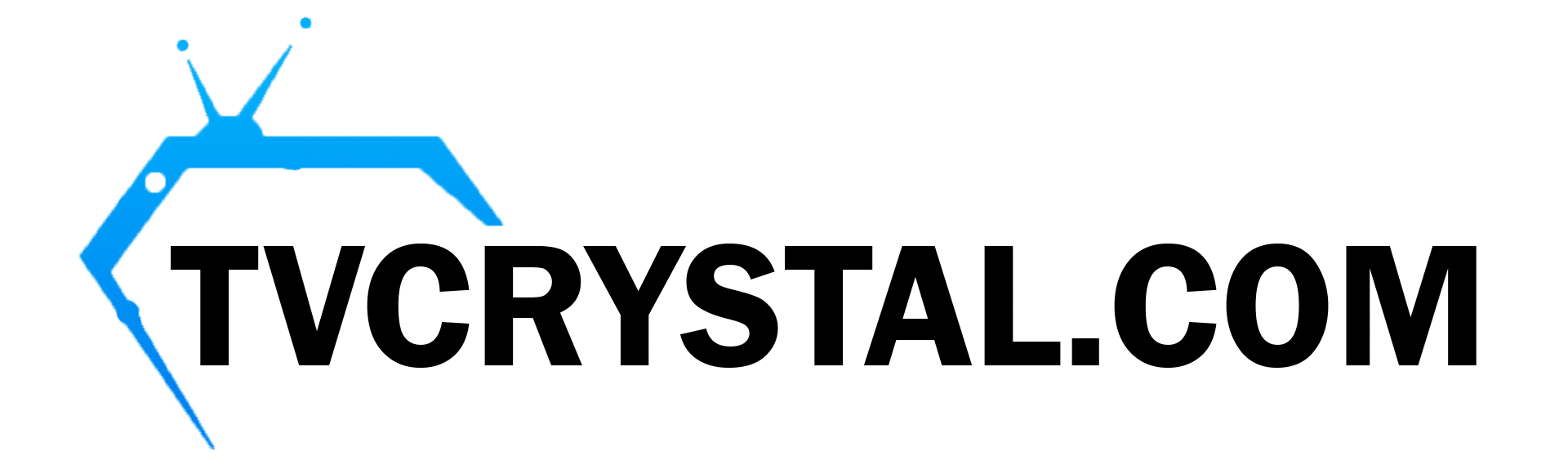How to Install IPTV on Smart STB?
IPTV (Internet Protocol Television) has revolutionized the way we consume media. If you’re looking to install IPTV on your Smart STB (Set-Top Box), you’ve come to the right place. This guide provides clear instructions, tips, and everything you need to know to get started. By the end of this article, you’ll enjoy seamless streaming of your favorite channels.
What is a Smart STB?
A Smart STB is a device designed to deliver IPTV services to your television. It transforms your traditional TV into a smart TV by enabling internet-based streaming. Popular models include MAG, Formuler, and Android-based STBs. With the right IPTV service, a Smart STB can provide access to live TV, on-demand content, and more.

Why Choose IPTV for Smart STB?
Using IPTV on your Smart STB offers numerous advantages:
Wide Range of Channels: Access to international and local channels.
On-Demand Content: Watch movies, series, and shows at your convenience.
High-Quality Streaming: Enjoy HD and 4K streaming options.
User-Friendly Interface: Most STBs are easy to navigate and set up.
Affordability: IPTV services are often more cost-effective than traditional cable or satellite subscriptions.
Pre-Installation Requirements
Before installing IPTV on your Smart STB, ensure you have the following:
Stable Internet Connection: A minimum speed of 10 Mbps is recommended for smooth streaming. Higher speeds are ideal for 4K content.
Smart STB Device: Ensure your STB is compatible with IPTV services. Common models include the MAG 254, MAG 322, Formuler Z8, and Android TV boxes.
IPTV Subscription: Purchase a reliable IPTV service package from a trusted provider.
Activation Details: You’ll need your portal URL, username, and password from your IPTV provider.
HDMI Cable: For connecting the STB to your television.
Power Adapter: Ensure your STB has a functional power supply.
How to Install IPTV on Smart STB?
Follow these step-by-step instructions to install IPTV on your Smart STB:
Step 1: Connect Your Smart STB
Plug your Smart STB into your TV using an HDMI cable.
Connect the power adapter to the STB and switch it on.
Power on your TV and select the correct HDMI input source.
Connect your STB to the internet via Wi-Fi or an Ethernet cable for a stable connection.
Step 2: Access the Settings Menu
Navigate to the main menu of your Smart STB using the remote control.
Open the “Settings” option.
Locate the “Network” section to confirm the internet connection is active. If needed, enter your Wi-Fi password or check the Ethernet settings.
Step 3: Install the IPTV App
Depending on your STB model, the app installation process might differ:
MAG Devices:
Go to the “Portal” section in the settings.
Enter the portal URL provided by your IPTV provider.
Save and reboot the device.
Android-Based STBs:
Open the Google Play Store.
Search for the IPTV app (e.g., Smart IPTV, OTT Navigator, or TiviMate).
Download and install the app.
Formuler Devices:
Open the MyTVOnline app.
Enter the portal URL or M3U playlist provided by your IPTV provider.
Save your changes and restart the app if prompted.
Step 4: Configure the IPTV Service
Launch the IPTV app or portal on your device.
Enter the username and password provided by your IPTV service provider, if required.
Wait for the channels to load. This process might take a few minutes, depending on your internet speed and the size of the playlist.
Step 5: Test the Service
Browse the channel list and select a channel to test the streaming quality.
Check the on-demand section (if available) to ensure all features are functioning correctly.
Troubleshooting Common Issues
Here are some tips to resolve common problems:
No Channels Loading:
Double-check your portal URL or playlist details.
Verify your internet connection is stable and working.
Contact your IPTV provider to confirm the account is active.
Buffering Issues:
Reduce the video quality in the app settings to ease the internet bandwidth usage.
Use a wired Ethernet connection instead of Wi-Fi.
Restart your router and STB to clear potential network glitches.
App Crashes or Freezing:
Clear the cache and data of the IPTV app via the STB settings.
Reinstall the app if the problem persists.
Update your STB firmware to ensure compatibility.
Authentication Errors:
Verify that your username and password are entered correctly.
Ensure the portal URL matches exactly what your IPTV provider shared.
Optimizing Your IPTV Experience
To get the most out of your IPTV service, consider these advanced tips:
1. Invest in High-Speed Internet
A fast and reliable internet connection ensures smooth streaming, especially for HD and 4K content. For best results:
Use a fiber-optic connection if available.
Choose a plan offering at least 50 Mbps for multiple devices.
2. Use Ethernet Over Wi-Fi
Ethernet connections provide better stability and higher speeds compared to Wi-Fi. If Ethernet isn’t feasible, consider a mesh Wi-Fi system to extend coverage.
3. Enable Adaptive Streaming
Many IPTV apps support adaptive streaming, which adjusts the video quality based on your internet speed. Enable this feature to avoid buffering interruptions.
4. Customize the Channel List
Organize your channels into favorites or categories for quicker access. Most IPTV apps allow users to:
Hide unwanted channels.
Rename playlists.
Create personalized categories for live TV, movies, and series.
5. Regular Maintenance
Clear cache and temporary data in the IPTV app regularly.
Reboot your STB and router weekly to maintain optimal performance.
Keep your firmware and app updated.
6. Choose Quality over Quantity
Instead of opting for an IPTV provider with thousands of channels, prioritize providers with high-quality streams and excellent customer support.
7. Enable VPN for Privacy and Security
A VPN enhances your streaming experience by:
Protecting your privacy.
Avoiding ISP throttling.
Unlocking geo-restricted content.
8. Upgrade Your Smart STB
If your STB struggles with performance, consider upgrading to a newer model that supports:
Faster processors.
Higher RAM for multitasking.
Improved compatibility with modern IPTV apps.
Frequently Asked Questions (FAQs)
Can I use IPTV on multiple devices with one subscription?
Some providers allow multi-device usage, but this depends on your subscription plan. Check with your IPTV provider for details.
What happens if my portal URL stops working?
If the portal URL provided by your IPTV provider stops working, contact them for an updated URL or alternative access method.
Can I record shows using IPTV on Smart STB?
Yes, many STBs support recording features. Check your device’s specifications and app settings to enable recording.
Conclusion
Installing IPTV on your Smart STB is a straightforward process that enhances your entertainment experience. By following the steps outlined above, you’ll be ready to explore a world of limitless streaming possibilities. Whether you’re watching live TV, movies, or series, IPTV brings convenience and variety to your screen.
Remember to choose a reputable IPTV service for the best results. If you encounter any issues, refer to the troubleshooting section or contact your provider for assistance. Happy streaming!